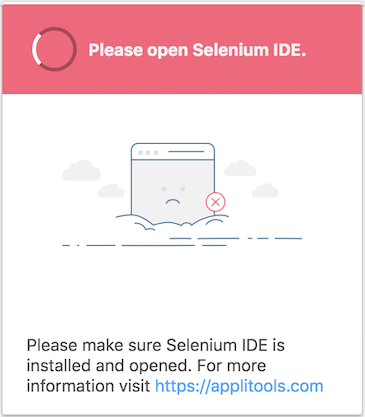
The following video shows how to use the Applitools for Selenium IDE browser extension and goes over the following features: Installation, creating and running tests, adding Visual checkpoints, using the Ultrafast Grid, doing Root cause Analysis of a Visual bug, and doing Auto-maintenance -- all without writing a single line of code! 🤓
If you are new to the Selenium IDE itself (which is a different browser extension) that "Applitools for Selenium IDE" extension depends on, the following four videos will get you started.
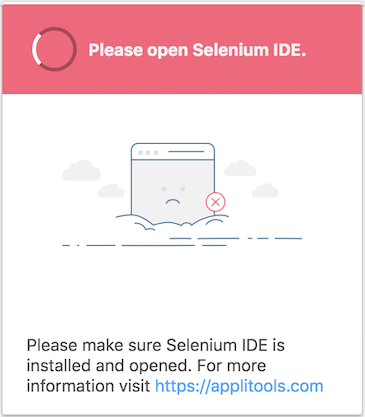
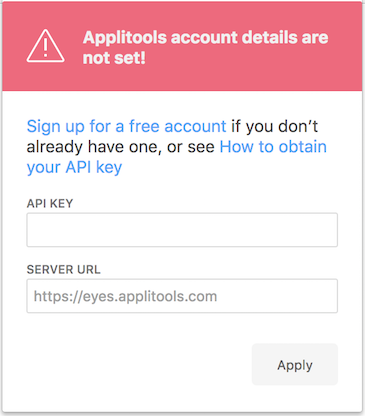
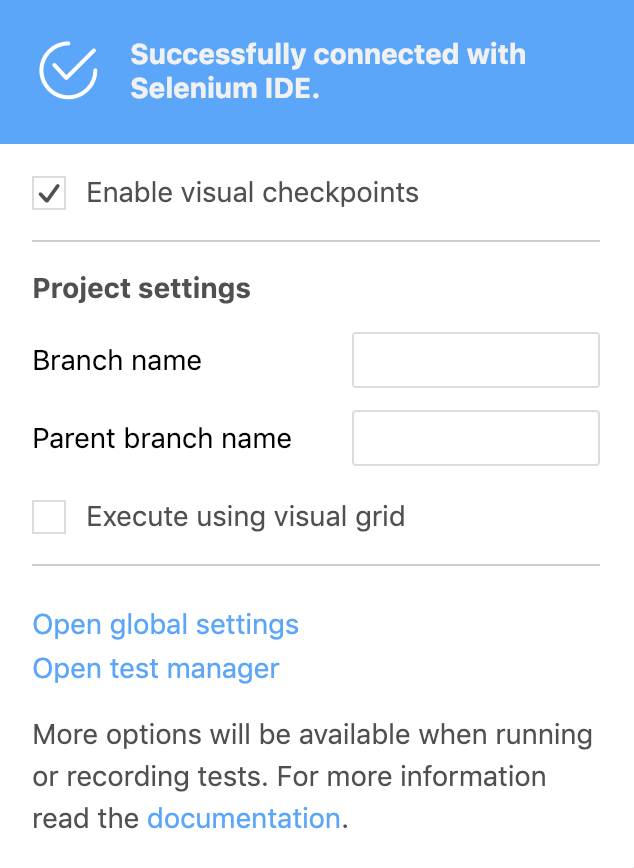
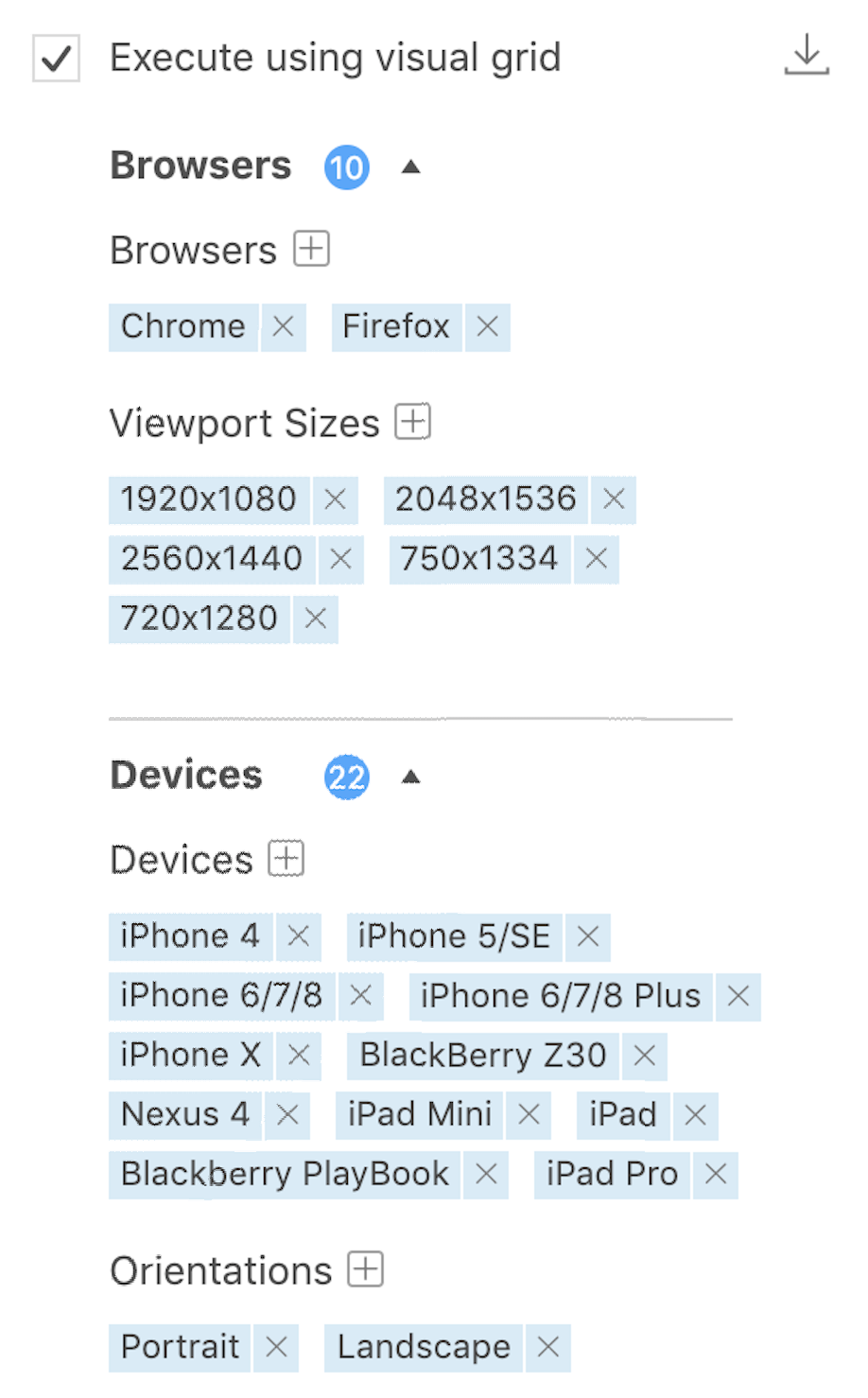
You can choose to run tests locally but render Visual checkpoints on the Ultrafast Grid. Please check out the tutorial video above for more information.
Once the extension is connected with your Applitools Eyes account, you can head over to Selenium IDE and start updating your tests with commands for visual testing.
When in record mode in Selenium IDE, the Eyes extension will list the available visual testing commands. You can add a command to your test by clicking on it from this list.
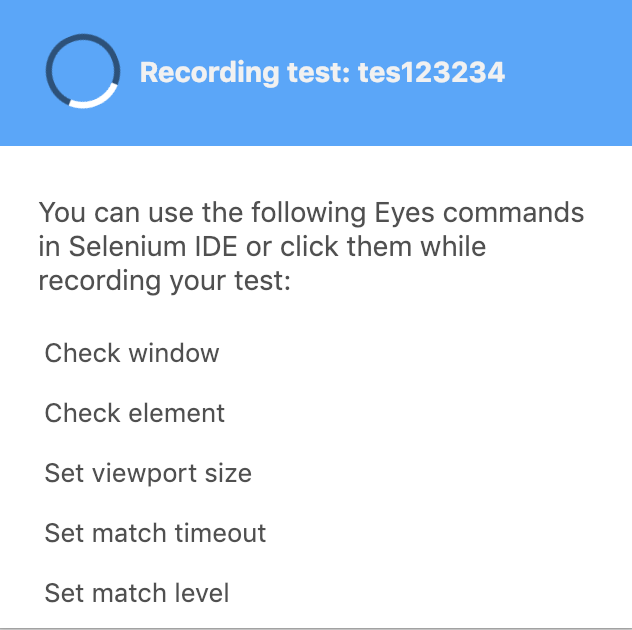
Here's a breakdown of each command.
The eyes check window command sets a visual checkpoint on the entire window. It will scroll throughout the page and build a full page screenshot of it.
It takes an optional argument of a name to display in the test results. This goes in the target input field in the IDE. If a name is not provided the URL of the current page will be used as the name.
The eyes check element command sets a visual checkpoint on an element. Note that this command will not scroll the element into view. Also, the element has to fit inside of the viewport for this command to work.
You can interactively select an element in the IDE, or identify it with standard locators in the target input field.
Similar to eyes check window , this command takes an optional argument of a name. If one is not provided the URL of the current page will be used.
The eyes set viewport size command resizes the browser to match the viewport size (excluding window borders). Setting a viewport size is useful for ensuring consistent test results. It is also required for every visual test since it is used to determine the layout of your app and its elements.
It takes a required argument of WidthxHeight (e.g. 1280x800 ).
If this command is not used prior to performing a check command a warning message will appear in the test log output in the IDE encouraging its use for reliable results.
The eyes set match timeout sets the match timeout for the subsequent visual check points. More retries will be attempted when differences are found as a means to wait for the page to fully stabilize visually.
A higher timeout means more retries will be made. The default timeout is 2 seconds.
This takes a required argument of the new wait time (in milliseconds).
The eyes set match level sets the match level for the subsequent check points. The default is Strict .
This takes a required argument of the new match level to be used. The options are Exact , Strict , Content , and Layout .
There is additional behavior you have access to within the Eyes extension's settings window. To access it click the extension icon in your browser navigation pane and click Open settings .
There are three tabs available in the settings window - Tests , Account , an Advanced .
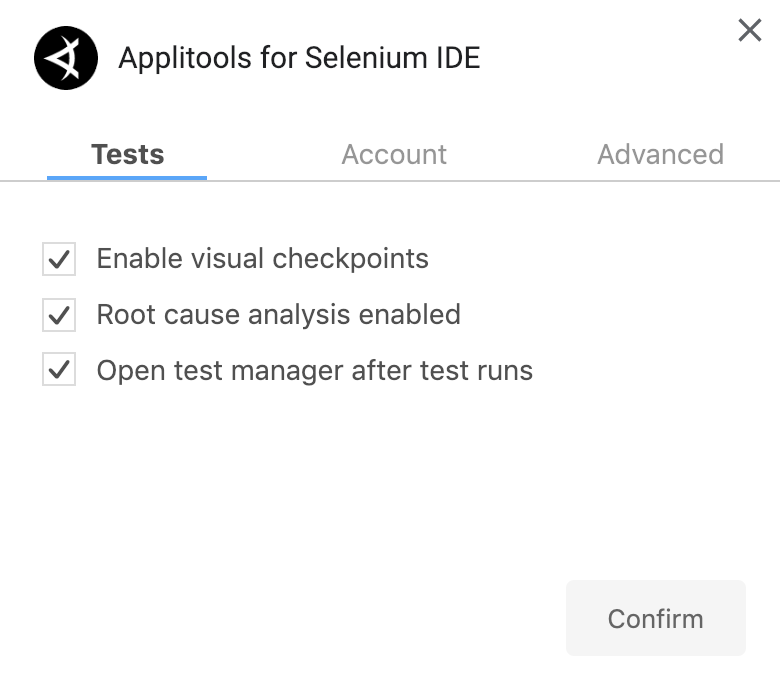
In the Tests tab you can:
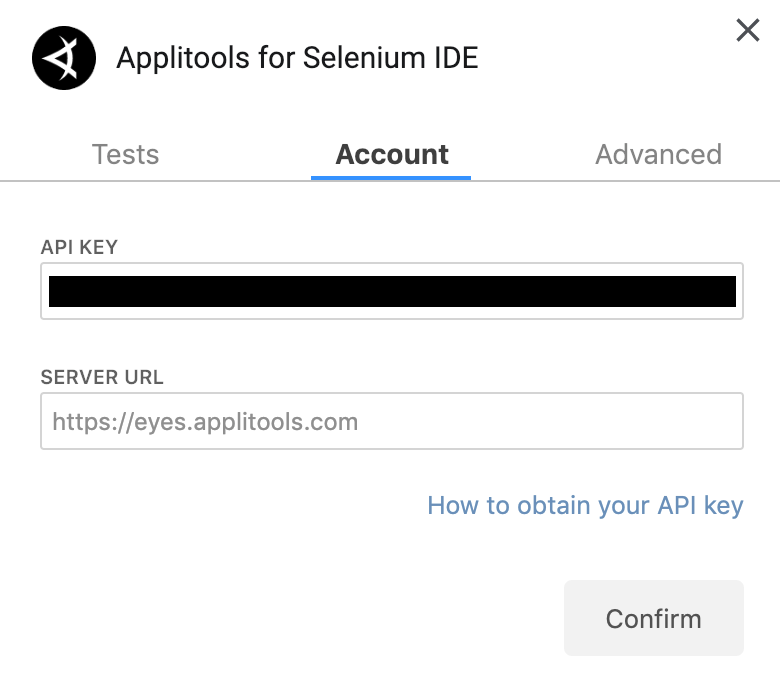
In the Account tab you can change your API key and change the server URL (e.g., if you have an on-premise or dedicated cloud server instance of Applitools Eyes running).
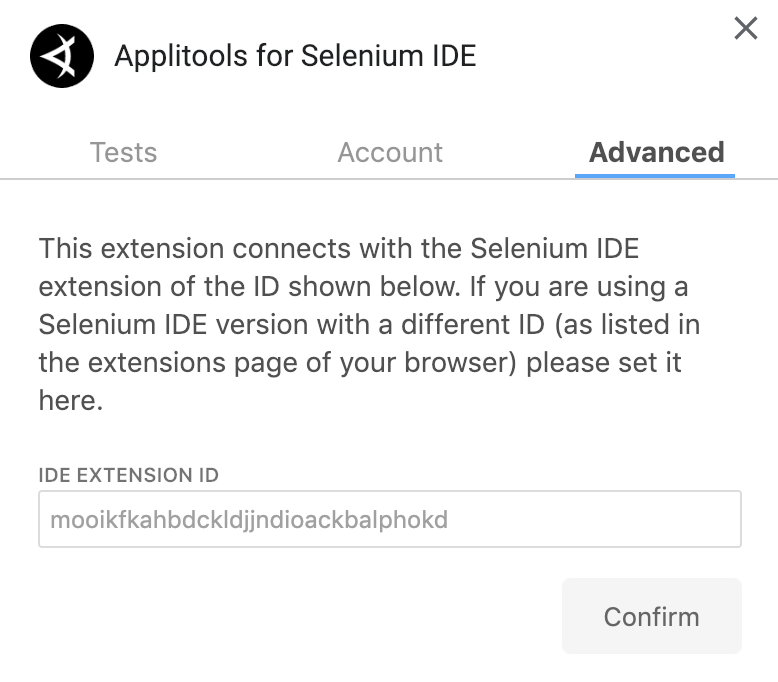
And in the Advanced tab you can specify an alternate IDE Extension ID.
This functionality is typically for on-premise users who are behind a firewall and unable to get the Selenium IDE extension from the public store. When receiving it from a different source it will have a different ID than the publicly available one. To use it, input the alternate ID here.
Don't suffer in silence! Let us help you. Please reach out to us to get your project working.
Congratulations on completing this quickstart! There's still so much to learn about visual testing with Applitools, but you're off to a great start.